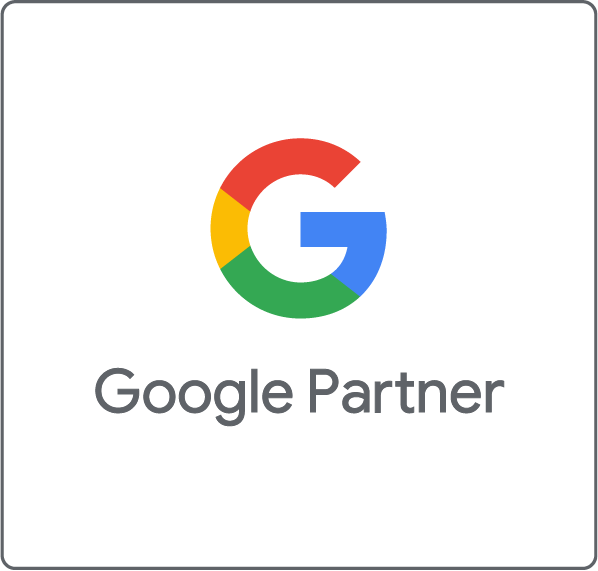Google Data Studio ist Googles neues Tool, um Daten zu visualisieren und übersichtliche Reports zu erstellen. Data Studio ermöglicht es Ihnen, Reports aus verschiedenen Daten-Quellen zu erstellen und diese Daten in verschiedenen Diagrammen, Graphiken und Tabellen darzustellen. Im folgenden zeigen wir Ihnen, wie Sie Ihren ersten Report mit Google Data Studio erstellen.
Die zwei wichtigsten Inhalte eines Report sind die Daten (Daten-Quellen) und die Visualisierung dieser Daten (sogenannte Widgets).
Im ersten Schritt setzen wir die Daten-Quellen auf. Anschliessend werden diese in verschiedenen Widgets dargestellt.
Schritt 1: Aufsetzen einer Daten-Quelle
Daten-Quellen können in Google Data Studio mit bereits vorhandenen Konnektoren aufgesetzt werden. Mit diesen Konnektoren können Sie Daten-Quellen von Google wie Google Analytics, BigQuery oder AdWords einbinden oder sie für Datenbanken wie MySQL und CloudSQL nutzen.
Google hat zudem vor kurzem ein Update veröffentlicht, dass es möglich macht, Konnektoren von Dritt-Anbietern zu nutzen. So können beispielsweise Daten aus den sozialen Netzwerken wie Facebook und Twitter, Daten von Suchmaschinen wie Bing und SEO-Daten von Moz eingepflegt werden.
Es besteht auch die Möglichkeit, die Daten ohne Konnektor einzubinden. Dafür speichern Sie die Daten zuerst in Google Sheets und nutzen dann den Google Sheets Konnektor.
Als erstes müssen Sie nun einen neuen Report erstellen. Dazu klicken Sie auf das Plus-Zeichen auf der Startseite von Data Studio. Dadurch wird ein neuer Report erstellt.
Danach werden Sie gebeten, eine Daten-Quelle einzufügen. Hier ist ein Beispiel, wie Sie eine Google Analytics Daten-Quelle einfügen:
- Klicken Sie auf den «Create New Data Source» Button.
- Wählen Sie Google Analytics im Menü auf der linke Seite.
- Genehmigen Sie die Verbindung, indem Sie auf «Authorize» klicken.
- Wählen Sie das gewünschte Google-Konto.
- Nachdem Sie die Verknüpfung zum Google Konto hergestellt haben, können Sie das Google Analytics-Konto, die Property und die View auswählen.
- Klicken Sie auf den blauen «Connect» Button oben rechts, um die Daten-Quelle zu benutzen.
- Auf der nächsten Seite sind alle Dimensionen und Kennzahlen dargestellt. Um die Daten-Quelle einzufügen, müssen Sie jetzt nur auf den «Add to Report» Button klicken.
Alle diese Schritte sind im folgenden GIF dargestellt:
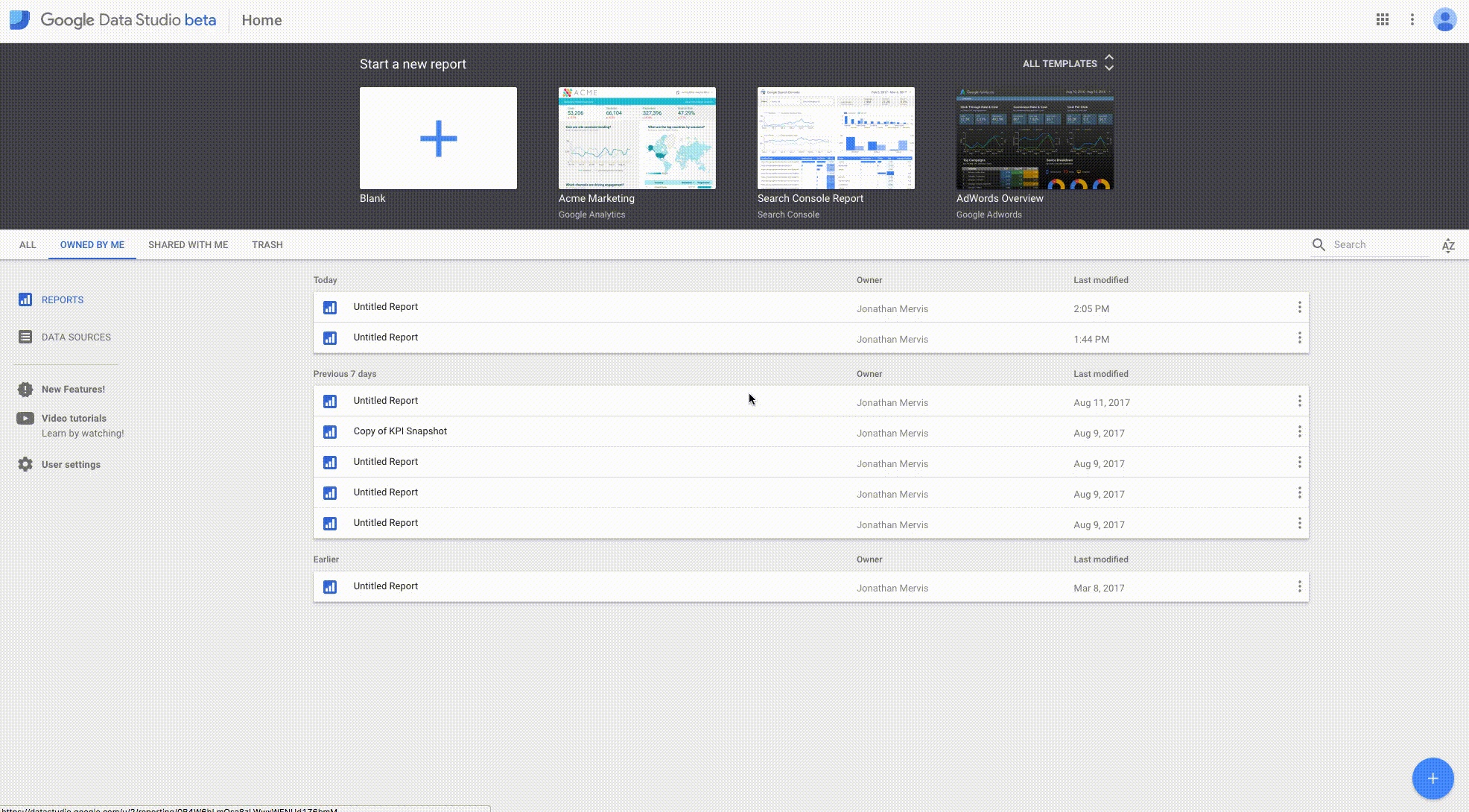
Schritt 2: Widget einfügen
Nachdem Sie die Daten-Quelle aufgesetzt haben, besteht der nächste Schritt darin, diese Daten zu visualisieren. Im Google Data Studio Menü sehen Sie alle verfügbaren Darstellungen wie:
- Zeitreihendiagramme
- Balkendiagramme
- Kreisdiagramme
- Tabellen
- Karten
- Wertungslisten
Zudem können Sie visuelle Elemente wie Formen, Bilder und Textboxen einfügen, die es einfacher machen, Ihren Report zu lesen und zu verstehen.
Mit Report-Controllern kann die Datenauswahl im Report geändert werden. So lässt sich mit dem Report-Controller zum Beispiel die Zeitspanne einstellen und die Daten können aufgrund des ausgewählten Zeitraumes gefiltert werden.
Im folgenden Beispiel erstellen wir ein Zeitreihendiagramm, das die Anzahl Sitzungen in Google Analytics anzeigt.
- Klicken Sie auf den «Time Series» (Zeitreihendiagramm) Button in der Toolbar und wählen Sie die Fläche für das Diagramm aus.
- Das Diagramm wird zu Ihrem Report hinzugefügt.
- Klicken Sie auf das Diagramm, um die Darstellung zu ändern.
Hier sind die einzelnen Schritte aufgezeigt:
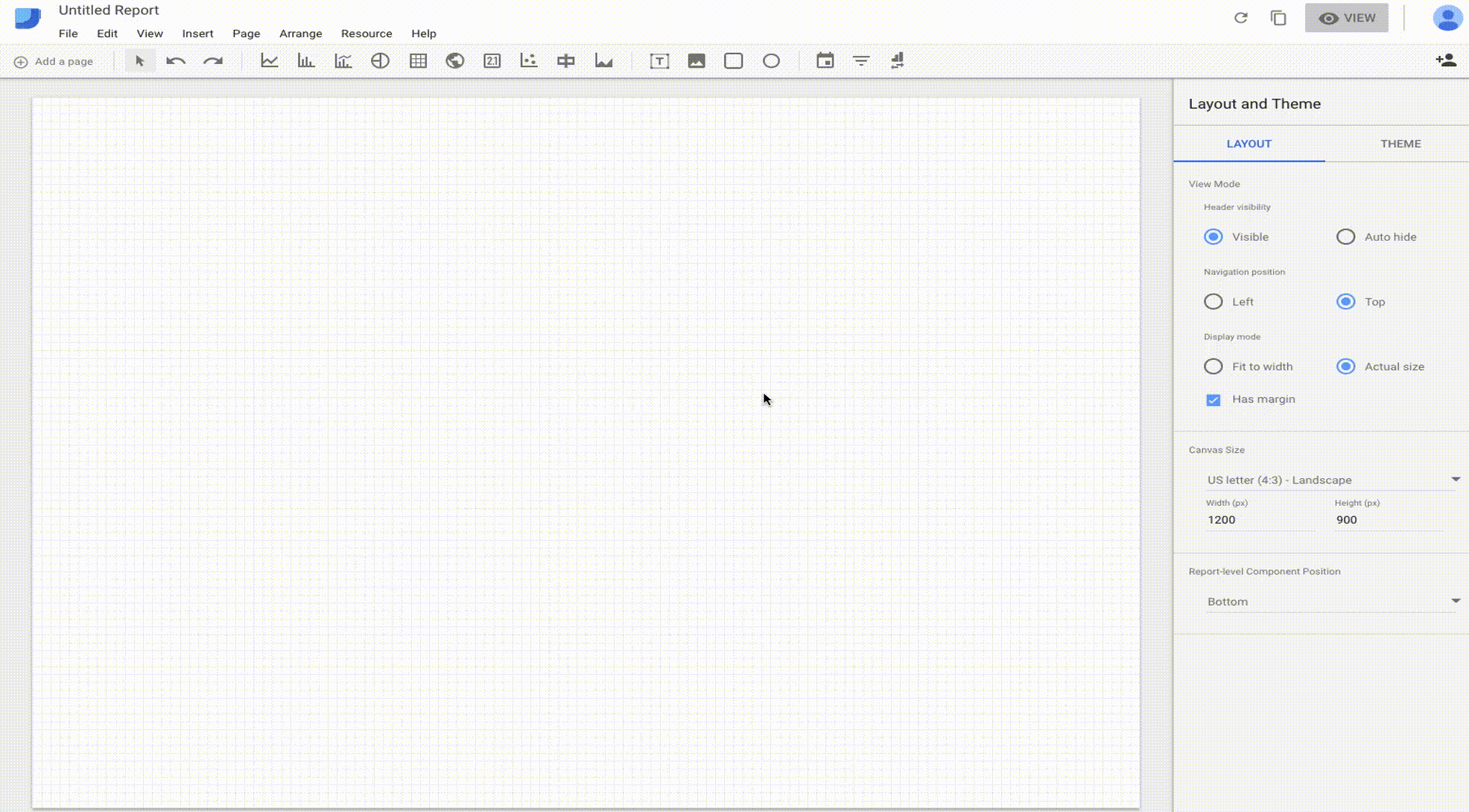
Fast alle Tabellen und Diagramme benutzen eine Kombination aus Dimensionen und Kennzahlen. Im Zeitreihendiagramm befindet sich die Dimension auf der X-Achse und die Kennzahlen auf der Y-Achse.
Ihr neues Diagramm hat automatisch das Datum auf der X-Achse und die Sitzungen auf der Y-Achse und zeigt die Anzahl Sitzungen pro Tag.
Schritt 3: Widget anpassen
Sie können die Dimensionen und Kennzahlen in einem Widget ändern, so dass andere Daten benutzt werden. In unserem Beispiel sind die Daten korrekt, Sie müssen deshalb keine Dimensionen oder Kennzahlen ändern.
In unserem Beispiel möchten wir jedoch einen Vergleichszeitraum einfügen. Das ermöglicht es, die Zahlen mit denen des Vormonats zu vergleichen.
- Lassen Sie im «Default Date Range» (Standardzeitraum) den Zeitraum auf «Auto» (Standard) und klicken Sie auf das Dropdown-Menü.
- Wählen Sie im Dropdown-Menü «Previous Period» (Vorhergehender Zeitraum) und in Ihrem Diagramm werden die Daten aus der vorangegangenen Zeitspanne angezeigt.
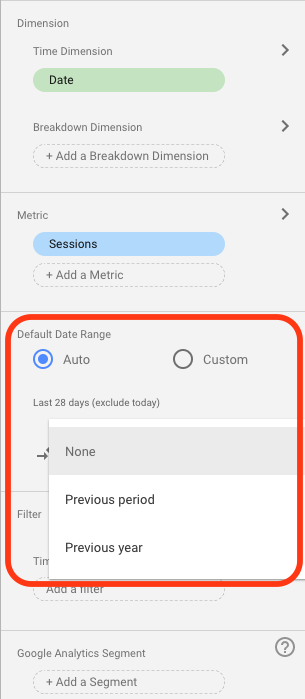
Nächste Schritte
Sie haben jetzt Ihren ersten Google Data Studio Report erstellt, ein Diagramm mit Google Analytics-Daten und einen Vergleich mit dem vorangegangenen Zeitraum aufgesetzt. Mit den grundlegenden Vorgehens-Schritten, die wir Ihnen in diesem Blog Post gezeigt haben, sind Sie nun in der Lage, auch detailliertere Reports zu erstellen.
Sie können Ihren Data Studio Report nun mit weiteren Daten ergänzen, die für Sie wichtig sind.
Im nächsten Blog Post zu Google Data Studio zeigen wir Ihnen, wie Sie ein übersichtliches Dashboard zu Marketing-KPIs und weitere detaillierte Online-Marketing-Reports erstellen.
Falls Sie Fragen zu Google Data Studio haben, senden Sie mir eine E-Mail.